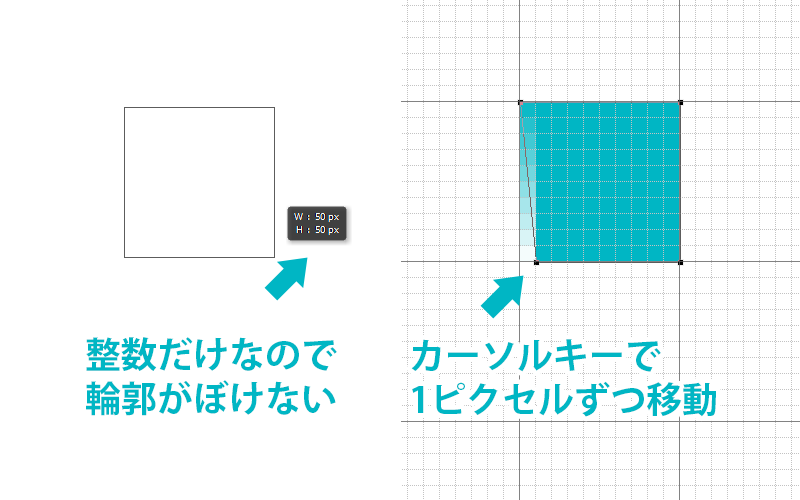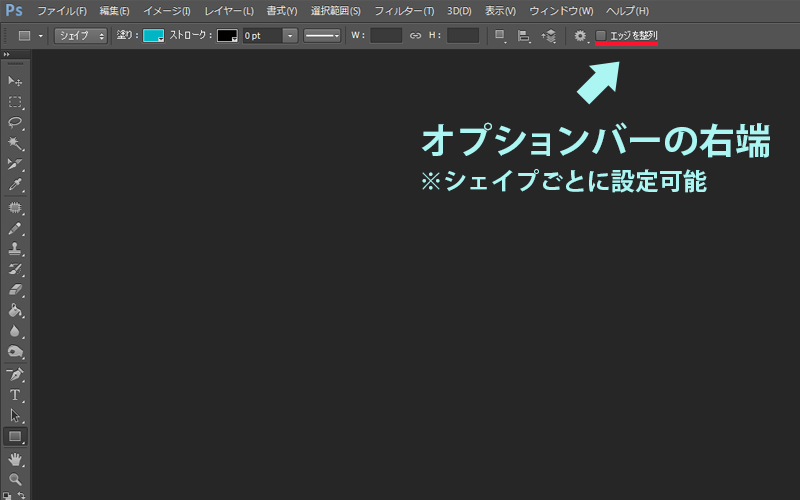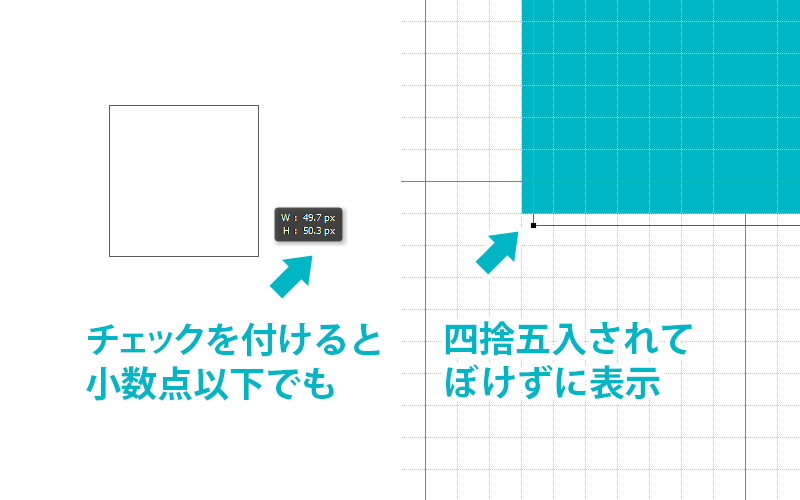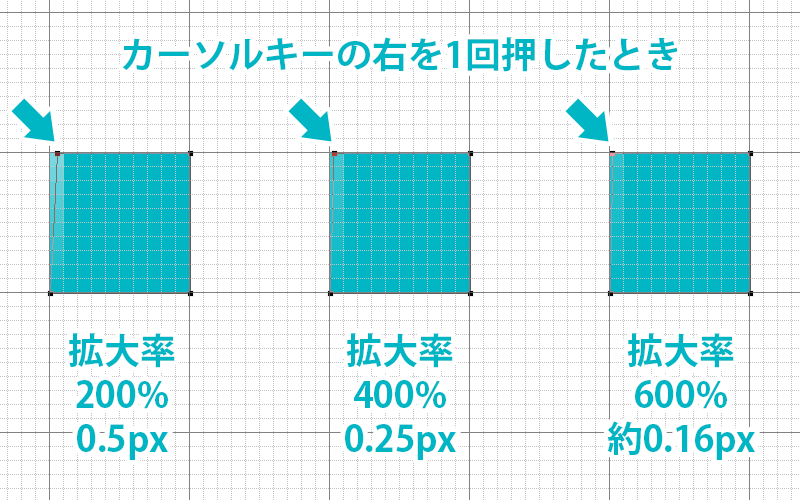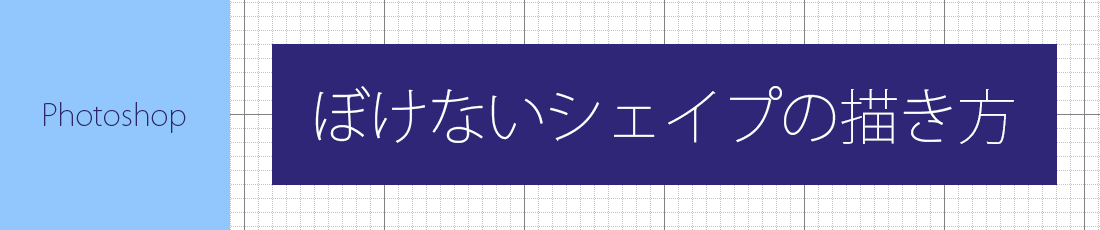 Photoshop CS6からの新しいスナップ機能を使ってぼけのないシェイプを描く方法
Photoshop CS6からの新しいスナップ機能を使ってぼけのないシェイプを描く方法
- acky.infoホーム
- デザインのヒント
- Webデザイン
- Photoshop CS6からの新しいスナップ機能を使ってぼけのないシェイプを描く方法
Photoshop CS6からの新しいスナップ機能を使ってぼけのないシェイプを描く方法の概要です
Photoshop CS6からシェイプツールのスナップ機能は、Photoshop CS5までのピクセルにスナップする『ピクセルにスナップ』という機能から『ベクトルツールと変形をピクセルグリッドにスナップ』と『エッジを整列』に役割が分かれました。どちらもシェイプのぼけをなくすための便利な機能です。
この2つのオプションの役割についてご紹介します。
ベクトルツールと変形をピクセルグリッドにスナップのもくじ
エッジを整列のもくじ
おまけ
広告
ベクトルツールと変形をピクセルグリッドにスナップ設定する場所
ベクトルツールと変形をピクセルグリッドにスナップ設定されているとどうなる?
エッジを整列設定する場所
エッジを整列設定されているとどうなる?
『ベクトルツールと変形をピクセルグリッド』のチェックを外した状態でシェイプを描くと、グリッドに吸着させていないときは大抵小数点を含む数字なり、表示したときに輪郭がぼけたシェイプになります。
輪郭がぼけたシェイプを選んで『エッジを整列』のチェックを付けると、端数の数値が四捨五入されて、ぼけのないシェイプになります。
チェックを付けることで擬似的にぼけのない表示になっているため、チェックを外すと元のぼけたシェイプに戻ります。
Photoshop CS5まではグリッドに吸着などを使って輪郭がぼけない工夫をしていましたが、Photoshop CS6からは『エッジを整列』にチェックを付けるだけで輪郭がぼけることを防げます。
拡大したときのカーソルキーでのアンカーポイントの移動距離
『ベクトルツールと変形をピクセルグリッドにスナップ』にチェックが付いてるときは、アンカーポイントが1ピクセルずつ動くのでぼける心配がなくなりました。
細かいアイコンをつくるときなど、ぼけををうまく利用しながらつくりたいときは、『ベクトルツールと変形をピクセルグリッドにスナップ』のチェックを外して、アンカーポイントをマウスやカーソルキーで動かします。